Your Store dashboard is your hub, your mission control. From here you glean a better understanding of who’s viewing you and what’s selling. Below, we’ll go through all of the areas in your dashboard and how to use them for a positive, effective and productive experience with Embrace Creatives.
Key Performance Indicators
These icons show what goals you’re hitting:
- Rocket – Not as robust as Google Analytics, this number is NOT indicative of the # of visits so please IGNORE
- Cart – The number of orders you’ve received
- Money Bag – The number of sales you’ve had
- Piggy Bank – How much money you’ve earned
- Wallet – The commission amount received

Store Insights
These are insightful statements that help you make key business decisions.
- AOV statement- AOV or Average Order Value statement lets you know how much a customer is willing to pay for your products. Use this to guide your product pricing, and shipping and advertisement cost.
- Credit balance- Commission amount credited to your account by Embrace Creatives.
- Compare Store Performance: Here, you see how well your store had performed in comparison to the previous week or month.
Visitor’s Map
Where are your visitors coming from? Here you can view;
- Country Codes– The Country codes where you have maximum customers.
- Percentage of Users– A percentage calculation of customers who bought your product or viewed your Store.
- Days Filter: The number of customers you gained within a limited timespan.

Transaction Details
This widget displays the total commission ready to be sent to you by Embrace Creatives. See a run-down of transactions made in the last 5 days.
- Total transaction amount
- Transaction Id, date and amount
Pending Shipping
This area works like a reminder, letting you know the orders you need to ship. We expect you to ship all orders within a realistic timeframe. You can view;
- Order Id: The identification number of the order.
- Product Name: The name of the product(s) sold.
- Order Date: Date the order was placed.
- Shipping Address: Customer’s shipping address.
- Actions: You mark the order as shipped when it’s picked up.
Sales Report
What artwork sold in the last 7 days? How much revenue was generated from it and how many times was a product ordered if you listed more than one.
Product Statistics
This area would normally show product waiting to be accepted into our Showroom however, Embrace Creatives allows all products to be automatically approved. If an artist lists product that we find questionable either in quality or what our buyers are looking for, we will contact the artist.
P.S. You can also add artwork from this area by selecting the add product button below the list.
Customer Questions
We do not allow customers to send you questions through our website. If a customer has a question, they will email Embrace Creatives and we will contact you for the response.
Vendor Dashboard Details
Store Settings > Storefront
This is where you update your store information including profile and cover photo, artist statement, exhibitions or corporate commissions listing, awards and your ship-from address, if you move.

Store Settings > Billing
In this drop down section, you will choose how you want to be paid after a sale. If you do not set up this section, EC cannot pay you.
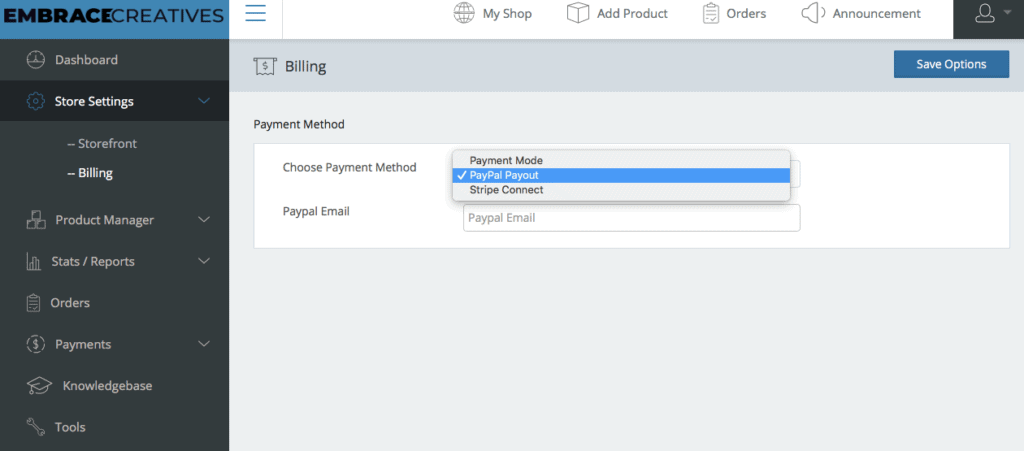
Product Manager > All Products
Here is where you will find all of your artwork items that you’ve listed for sale. You can delete or edit from this area.
Also, if you have two, very similar products, you may make a copy and edit the images and areas that need changing. Choose the two pieces of paper to the right of the “delete” trash can. Be careful that you do not choose to deleted by accident if you don’t want to.

Product Manager > Add Product
When you’re ready to add artwork or designs for sale, you come to this area. Everything you need to list artwork is on this page. For detailed listing instructions, click here.
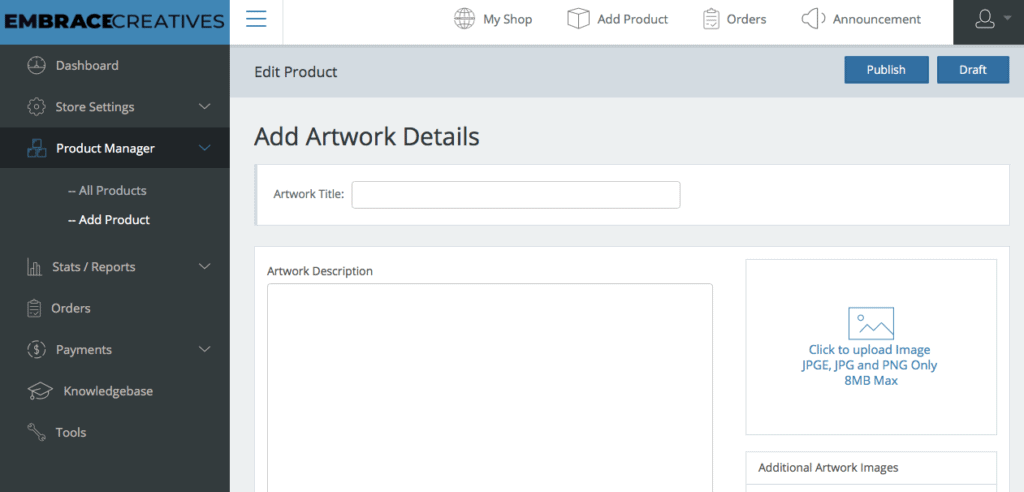
Stats/Reports > Overview
For a snapshot of your sales that are more in depth than your main Dashboard section, you will come here. Filter by date and download a CSV file for your records.
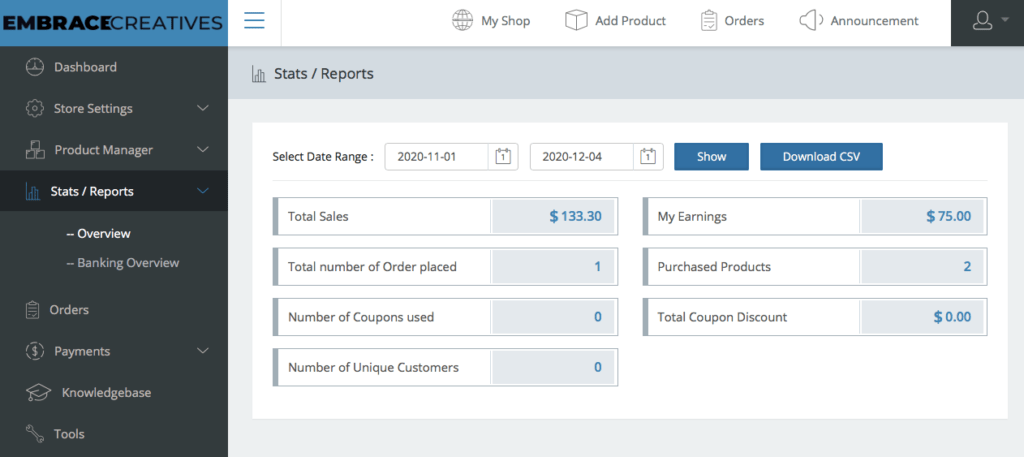
Stats/Reports > Banking Overview
This is like your EC bank account. View the balance sheet, revenue and any deductions (canceled or returned orders). You are only viewing your commissions in this area, not the gross product prices.
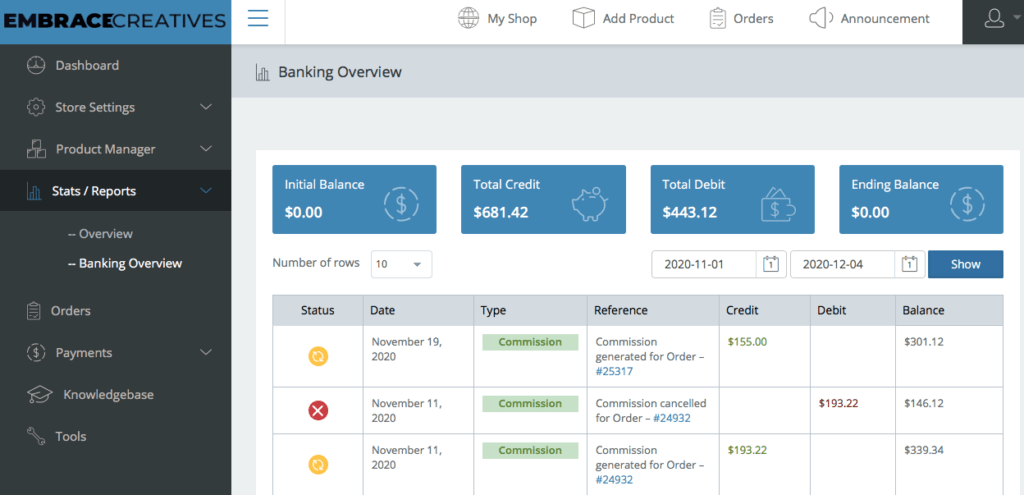
Orders
In this section you can deep dive into every order received through our Showroom and cart functionality. If you’ve sold items through our off-site art advisory or commissions services, you will have paper or PDF order receipts.
You may download a sales report after you filter by date range.

Click the eyeball to see the order in greater detail.

To download a single order, click the download icon in the row of the product sale you want to store on your computer. To download by date range, click on the Download CSV button, top right.
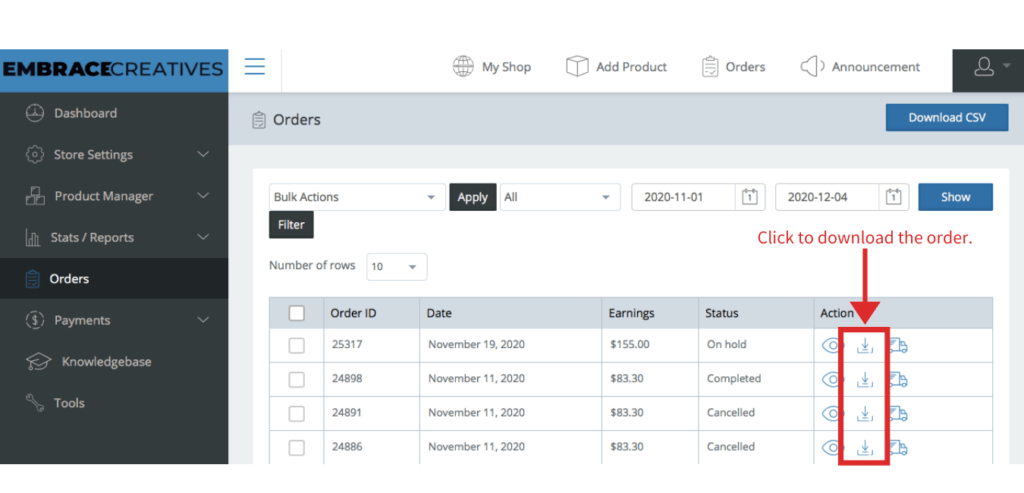
DO NOT USE this shipping icon. It allows you to enter tracking information but we have a mandatory form we need each artist to fill out this form when they pack and ship a sale, instead.
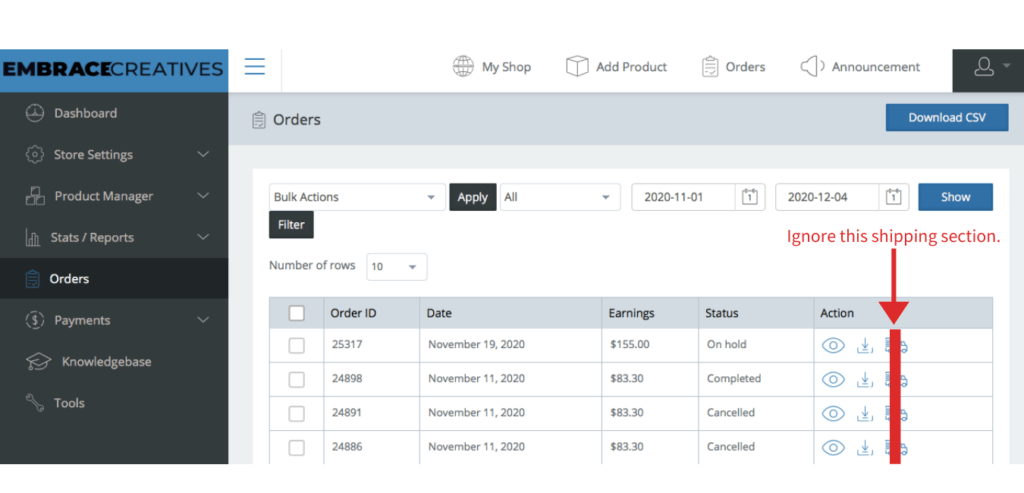
Payments > History
This menu shows your unpaid commissions. You can request your disbursal by clicking on the request withdrawal button if the day you are requesting your commission has exceeded 37 days from the ship date.
The request withdrawal button won’t appear if this condition is not satisfied.

Knowledgebase
This section is a tutorial or “hey there” section where we at EC can speak to all of our Artists at once. We may or may not use this section but watch the Announcements area at the top.

Tools
Normally, your widget data is refreshed daily. However, instant changes might not be noticeable due to browser caching. The widgets that might face caching lags are:
- Key Performance Indicators
- Visitors Map
If you face caching issues, click the clear transients and your data will be instantly refreshed.
